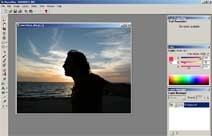
Com as câmeras digitais, ficou mais fácil registrar as férias de verão. Ainda assim, com um software de tratamento de imagens, é possível melhorar a qualidade delas - além de prepará-las para publicar na Web. Reunimos quatro tutoriais passo-a-passo sobre as operações mais básicas, incluindo corte, redimensionamento, clareamento e remoção de olhos vermelhos. Para tanto, utilizamos o PhotoPlus, um programa fácil e totalmente gratuito. Confira:
Baixe aqui o PhotoPlus
Como mudar o tamanho:
As câmeras digitais vêm com uma configuração para selecionar o tamanho que a foto vai ficar ao ser batida. Esta função não é para simplesmente economizar espaço no cartão, e sim para definir qual a finalidade da foto. A dimensão das fotos na tela é completamente diferente das fotos impressas. Uma foto em um papel 10x15 centímetros vai ocupar várias vezes o espaço útil do monitor.
Entretanto, muitas vezes se tira uma foto para ser impressa, e depois queremos uma versão para mandar para os amigos pela Internet. Para não ficar enviando arquivos pesados de fotos desnecessariamente grandes, o ideal é redimensioná-la.
Para este tutorial, utilizamos o programa PhotoPlus.
Importante: uma imagem nunca pode ser aumentada de tamanho sem perda de qualidade. Por isto, o ideal é sempre tirar fotos na melhor qualidade da sua câmera para eventualmente diminuir a qualidade no computador.
1) Abra a foto - Clique no botão  . Na janela que abrir, encontre a imagem, selecione-a e aperte Abrir. A foto agora deverá aparecer na sua área de trabalho.
. Na janela que abrir, encontre a imagem, selecione-a e aperte Abrir. A foto agora deverá aparecer na sua área de trabalho.
2) No menu Image, selecione a opção Image Size. Agora, você deverá ver um menu como este:
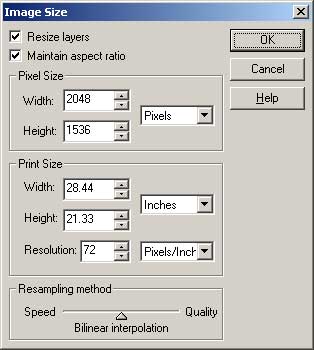
Mantenha as caixas de seleção Resize layers e Mantain aspect ratio selecionadas. Isto vai garantir que sua imagem seja redimensionada sem perder suas proporções.
2.1) Para fotos que serão somente visualizadas na tela
Pixel Size: este é o tamanho da sua imagem medido em pontos na tela, ou seja, a foto do exemplo tem 2048 pixels de largura (width) por 1536 pixels de altura (height). Para se ter uma noção, usualmente, a resolução do monitor é algo entre 800x600 pixels e 1024x768, portanto qualquer imagem dentro dessas medidas será visualizada por completo na tela. Coloque um valor numérico em somente um dos campos (Width ou Height), para modificar o tamanho da foto, a outra dimensão será calculada automaticamente de acordo com a proporção da foto.
Ignore o Print size.
2.2) Para fotos que serão impressas
Print Size: este é o tamanho que a foto vai aparecer no papel depois de impressa. O valor padrão está especificado em polegadas (Inches), mas pode ser modificado para centímetros (Centimeters). A foto do exemplo tem 28.44 polegadas de altura por 21.33 de largura, cerca de 72x54 centímetros. Ajuste o valor numérico da altura ou da largura que o conseguinte será calculado automaticamente.
Resolution: é o número de pontos por polegada (dpi, dots per inch) que tem sua foto. Normalmente as câmeras digitais vêm com três configurações de resolução: Fine (300 dpi), Normal (150 dpi) e Basic (72 dpi). Todas as três opções têm o mesmo tamanho de imagem, porém quanto menor a resolução, maiores serão os pontos e, conseqüentemente, as imperfeições, além de ser um arquivo que ocupa menos espaço.
3) Aperte o botão OK
4) Salve sua foto - Muito cuidado na hora salvar sua foto! A não ser que você não vá mais usar esta imagem para outras coisas, não salve a foto sobre a original. Vá no menu File e selecione a opção Export Optimizer. Você deverá ver a seguinte janela:
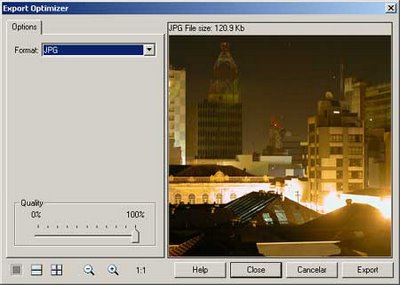
Em Format, selecione a opção JPG. Observe, sobre a foto, o tamanho da imagem. Em Quality, à esquerda, você poderá diminuir ainda mais a resolução da imagem.Aperte o botão Export e dê um nome à sua imagem.
Clareie ou escureça as fotos
Há muitos casos em que tiramos uma foto e a iluminação local é insuficiente. Neste caso, os programas de tratamento digital podem dar uma mãozinha para tentar recuperar a imagem. No tutorial, utilizamos o programa PhotoPlus.
1)Vá no menu Image, e em Adjust selecione a opção Hue/Saturation/Lightness. A seguinte janela deve abrir:
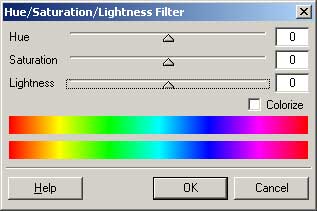
2) Mova o ponteiro Lightness para a esquerda ou para a direita para clarear ou escurecer sua foto.
Retire olhos vermelhos
Quando o flash reflete na retina dos olhos ele mostra uma luz vermelha. Este mal aflige quase todas as câmeras quando o flash é utilizado. O PhotoPlus corrige este efeito indesejado com facilidade.
1) Vá no menu Image, entre em Other e clique em Fix Red Eye. A seguinte janela irá se abrir:
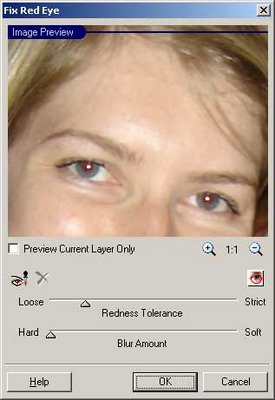
2) Clique no botão  . O cursor do seu mouse vai virar uma cruzinha.
. O cursor do seu mouse vai virar uma cruzinha.
3) Posicione o cursor do mouse sobre o olho vermelho e clique. O olho será selecionado e escurecido. Se necessário, repita a operação com outros olhos vermelhos na foto.
4) Clique em OK.
5) Salve sua foto como na primeira dica.
Mais informações em ralação a o que fazer com suas fotos ,clique aqui.

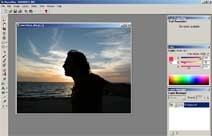
 . Na janela que abrir, encontre a imagem, selecione-a e aperte Abrir. A foto agora deverá aparecer na sua área de trabalho.
. Na janela que abrir, encontre a imagem, selecione-a e aperte Abrir. A foto agora deverá aparecer na sua área de trabalho.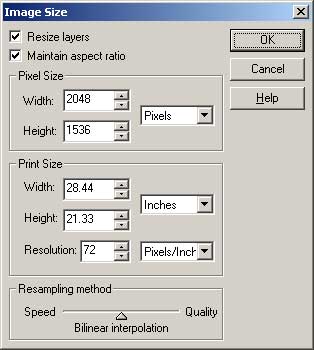
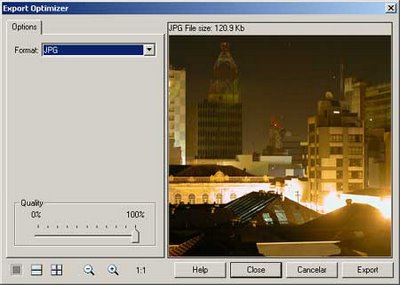
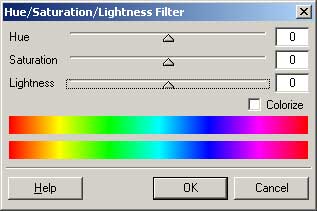
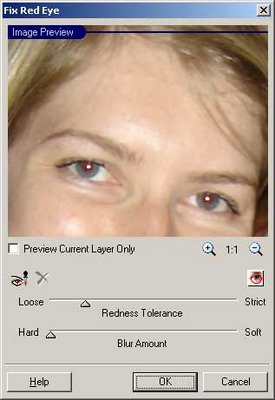
 . O cursor do seu mouse vai virar uma cruzinha.
. O cursor do seu mouse vai virar uma cruzinha. ![]()
![]()





